How to set up OneDrive: A Friendly beginner's guide
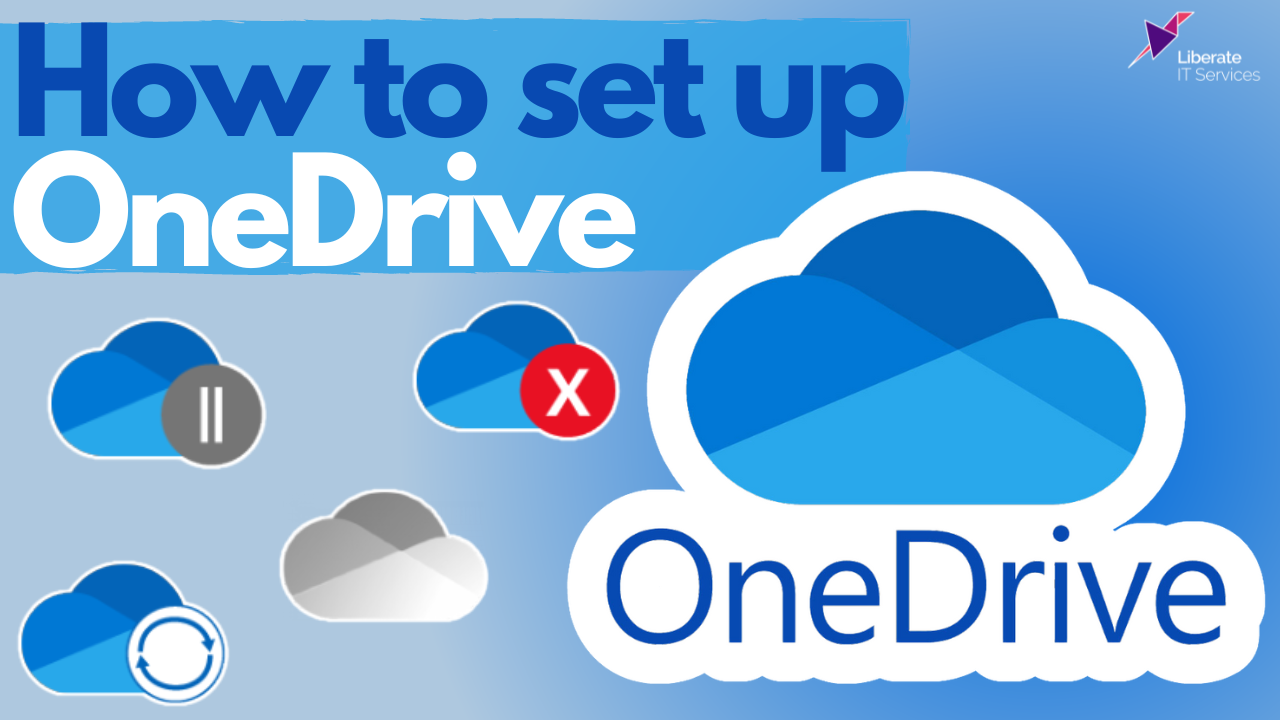
OneDrive has been around for a while, but you may not know how to set it up for your business. We are here to help, providing a few tips to get you started and keeping everything stress-free.
Contents:
- Logging into OneDrive.
- How to back up files on OneDrive.
- System tray icons explained.
- Conclusion.
Logging into OneDrive:
First of all, you want to see if you’re logged into OneDrive or not. You can do this by heading to the system tray in the bottom right corner (see image 1.)
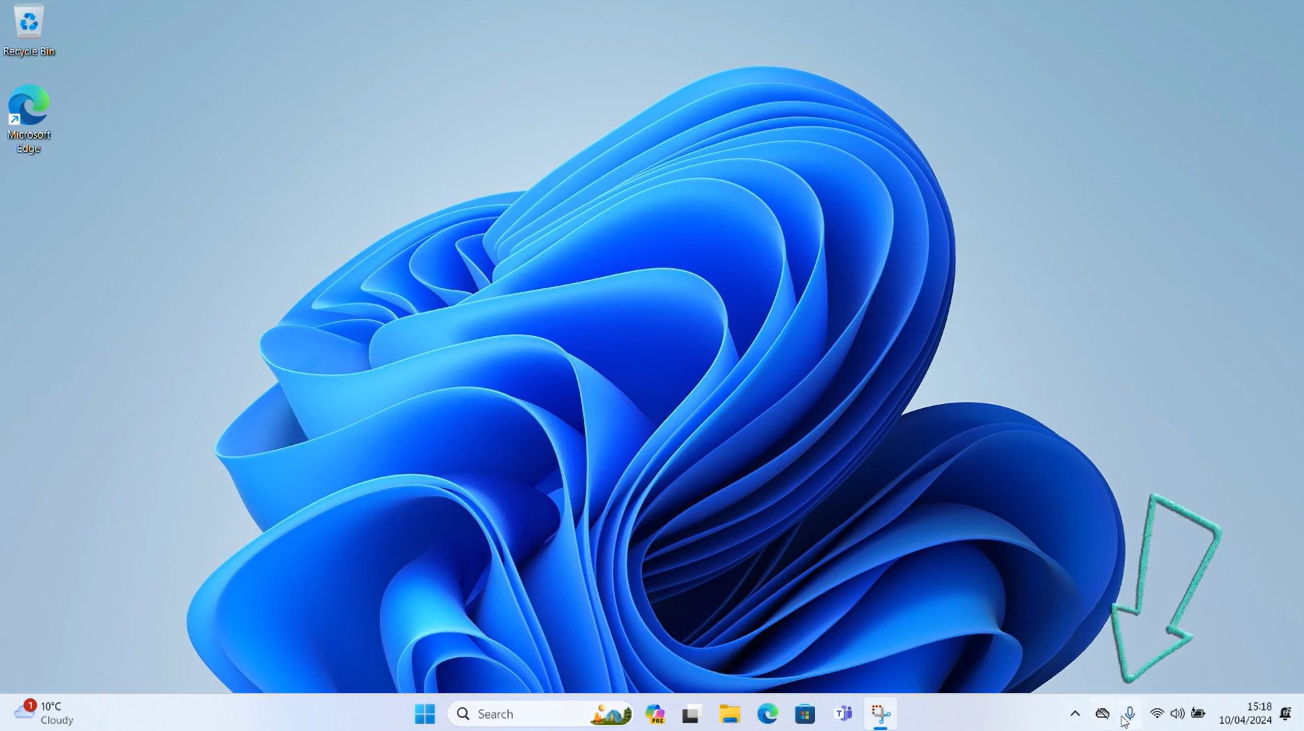
You are looking for the OneDrive cloud icon. If it’s there, you’ll either see the normal cloud icon (blue or grey depending on your account) or the cloud icon with a line through it , which means that you signed out. If it’s not there, don’t worry you can still open this by clicking on the start menu and typing in OneDrive (see image 2.)

Once you’ve done this or clicked on the icon in the system tray, you’ll be presented with this setup screen (see image 3.) Simply log in using your account details.
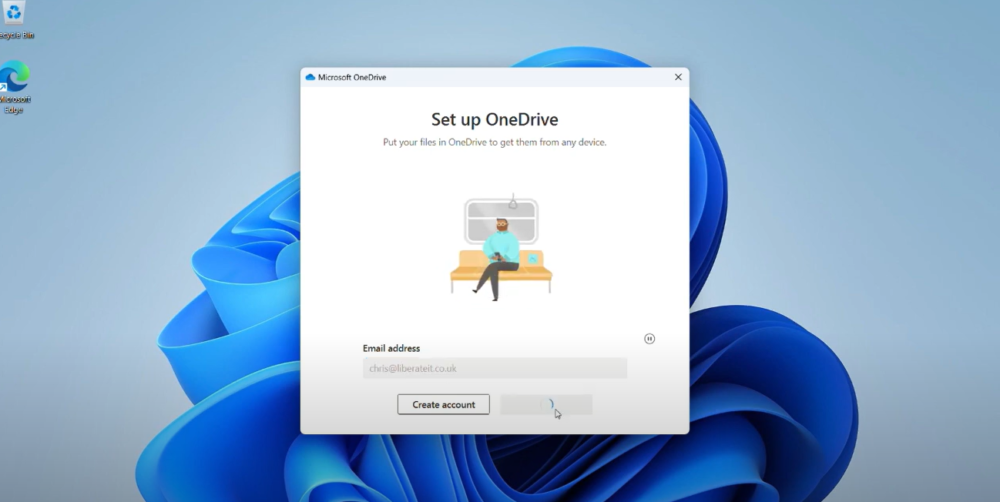
How to back up files on OneDrive:
OneDrive lets you back up your desktop documents and pictures so you don’t lose those important files. Simply click on Start Sync in the setup stage to get backed up ( see image 4.)

Alternatively, if you’re already logged into OneDrive, click on the system tray and select the settings cog in the top right corner. From here, click settings. Select Manage Backup and then select what you want to back up. After that, save the changes and you’re all set! ( see image 5)

Systems tray icons Explained:
A few things to look out for in your systems tray when signed into OneDrive:
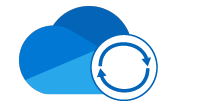
If you see your cloud icon look like this, it means you're syncing, which is great. You're backing up your important documents. When it has finished syncing you'll see the icon change to your regular cloud icon.

If your cloud icon looks like this, it means that you may have a sync issue which is nothing to worry about, usually it will mean a document on your computer doesn’t match with what is there in the cloud. To solve this issue you can click on the icon in the system tray and follow the instructions to resolve the issue.
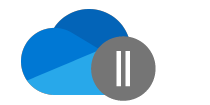
If you see your icon look like this, it means that your files are currently not syncing and are paused. To resume the sync select the icon in the system tray click more and then resume syncing.
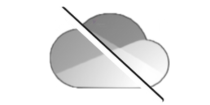
If you see your cloud icon look like this, it means that you are signed out of your account. Select the windows icon and search for OneDrive to sign in.

